番外編:MySQLアンインストール方法
yumでアンインストール処理を実施
$ yum remove mysqlデータが入っているディレクトリを削除
$ rm -rf /var/lib/mysql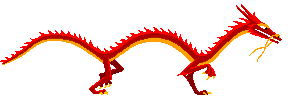
updated on 2019-04-26

RDS: クラウド上で提供するRDBMSサービスRDBMS(アールディービーエムエス)とは、リレーショナルデータベースを管理するソフトウェアの総称です。Oracle,MySQL,PostgreSQLといったようなもの
Multi-AZ機能: AWS側が自動で親機と子機のデータの同期を取ってくれ、さらに、フェイルオーバー機能を使い、親機に障害があった際に自動で子機に切り替えが行われます。
前提: EC2インスタンスの作成が済んでいて、ssh接続ができる状態
インスタンスを起動するには
AWS マネジメントコンソールにサインインし、Amazon RDS コンソール (https://console.aws.amazon.com/rds/) を開きます。
AWS マネジメントコンソール の右上で、DB インスタンスを作成する AWS リージョンを選択します。
ナビゲーションペインで、[データベース] を選択します。
ナビゲーションペインが閉じられている場合は、左上隅のメニューアイコンを選択して開きます。
[Create database (データベースの作成)] を選択して、[エンジンの選択] ページを開きます。
以下に示すように、[Select engine] で [MySQL] を選択し、続いて [Next] を選択します。
(*注意 amazon auoraは有料です、無料プランで試す場合、対応しているものを選ぶ)
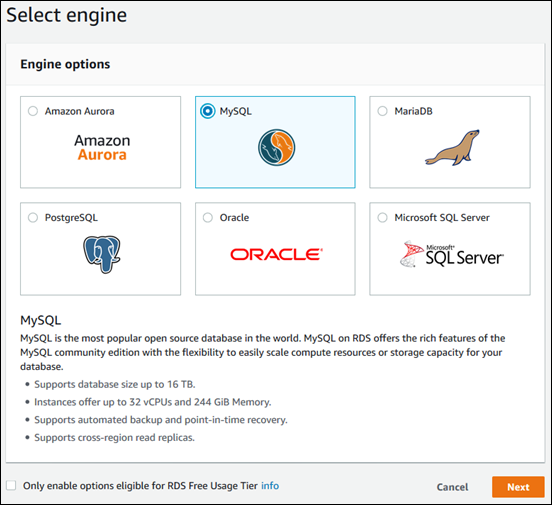
6. [Choose use case] ページで、[Dev/Test – MySQL]、[Next] の順に選択します。
7. 次に示す [Specify DB details] ページで、次の値を設定します。
License model: デフォルト値を使用します。
DB engine version: デフォルト値を使用します。
DB インスタンスクラス:
db.t2.small
マルチ AZ 配置:
No (ここは冒頭で説明しましたが、この機能は有料)
ストレージタイプ:
General Purpose (SSD)
ストレージ割り当て:
20 GiB
DB インスタンス識別子:
tutorial-db-instance
マスターユーザー名:
root
Master password: パスワードを選択します。
Confirm password: パスワードを再入力します。
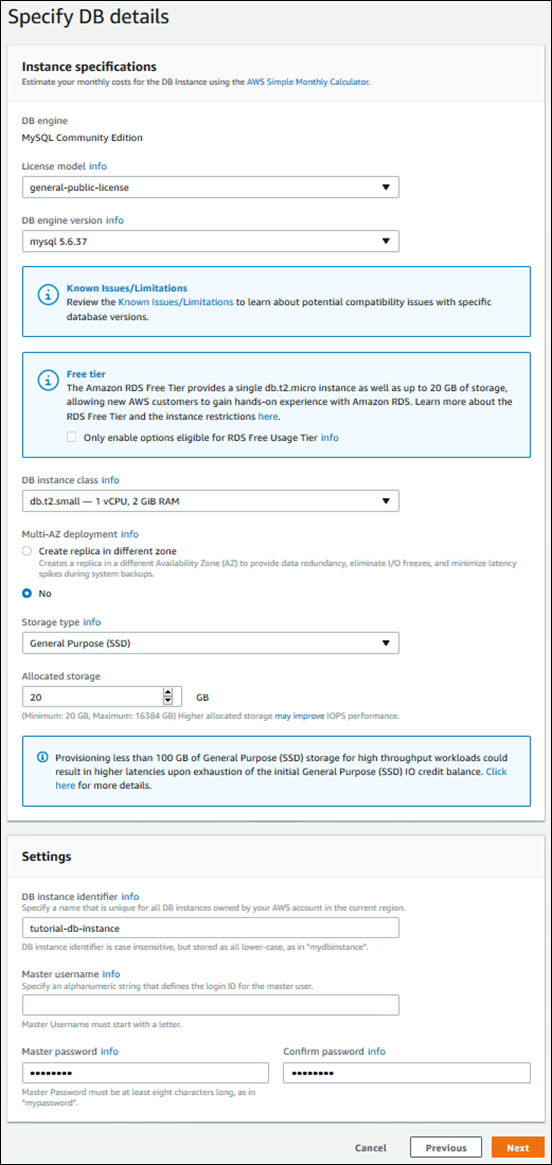
8. [Next] を選択し、[Configure advanced settings] ページに以下の値を設定します。
[Virtual Private Cloud (VPC):] EC2と同じVPCを選択
注記
VPC の各サブネットは異なるアベイラビリティーゾーンに存在している必要があります。
[Subnet group] (サブネットグループ): 「DB サブネットグループを作成する」で作成する tutorial-db-subnet-group のような、VPC 用の DB サブネットグループ
[パブリックアクセシビリティ]: [いいえ]
[アベイラビリティーゾーン]: [指定なし]
[VPC セキュリティグループ]: プライベートアクセス用に設定した既存の VPC セキュリティグループを選択します。これには、「 プライベート Amazon RDS DB インスタンスの VPC セキュリティグループの作成」で作成する tutorial-db-securitygroup などが該当します。
他のセキュリティグループ (デフォルトのセキュリティグループなど) は、それぞれの対応する [X] を選択して削除します。
データベース名:
sample
その他のオプションについては、デフォルト設定のままにしておきます。

9. Amazon RDS MySQL DB インスタンスを作成するには、[Create database (データベースの作成)] を選択します。
10. 次のページで、[View DB instances details] を選択して RDS MySQL DB インスタンスを表示します。
11. 新しい DB インスタンスの [DB インスタンスのステータス ] が [利用可能] と表示されるまで待ちます。次に示す [Connect] セクションにスクロールします。
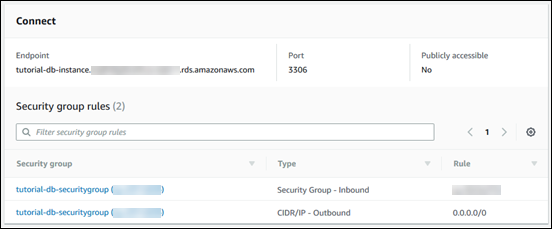
DB インスタンスのエンドポイントとポートを書きとめます。この情報を使用して、ウェブサーバーを RDS DB インスタンスに接続します。
あとは、EC2セキュリティグループのインバウンド、アウトバウンド設定にRDSセキュリティグループidを追加
RDSセキュリティグループのインバウンド、アウトバウンド設定にEC2セキュリティグループidを追加
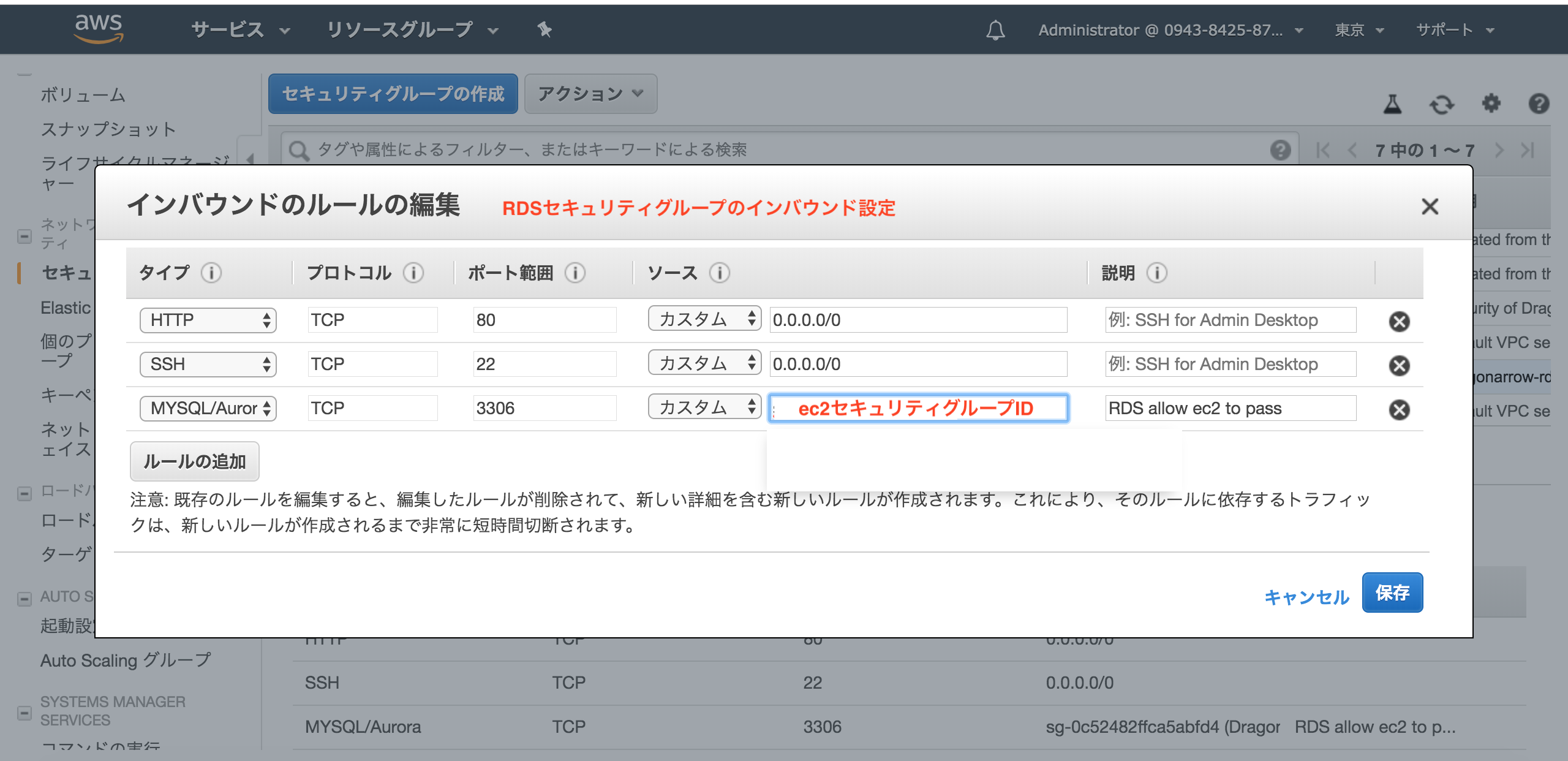
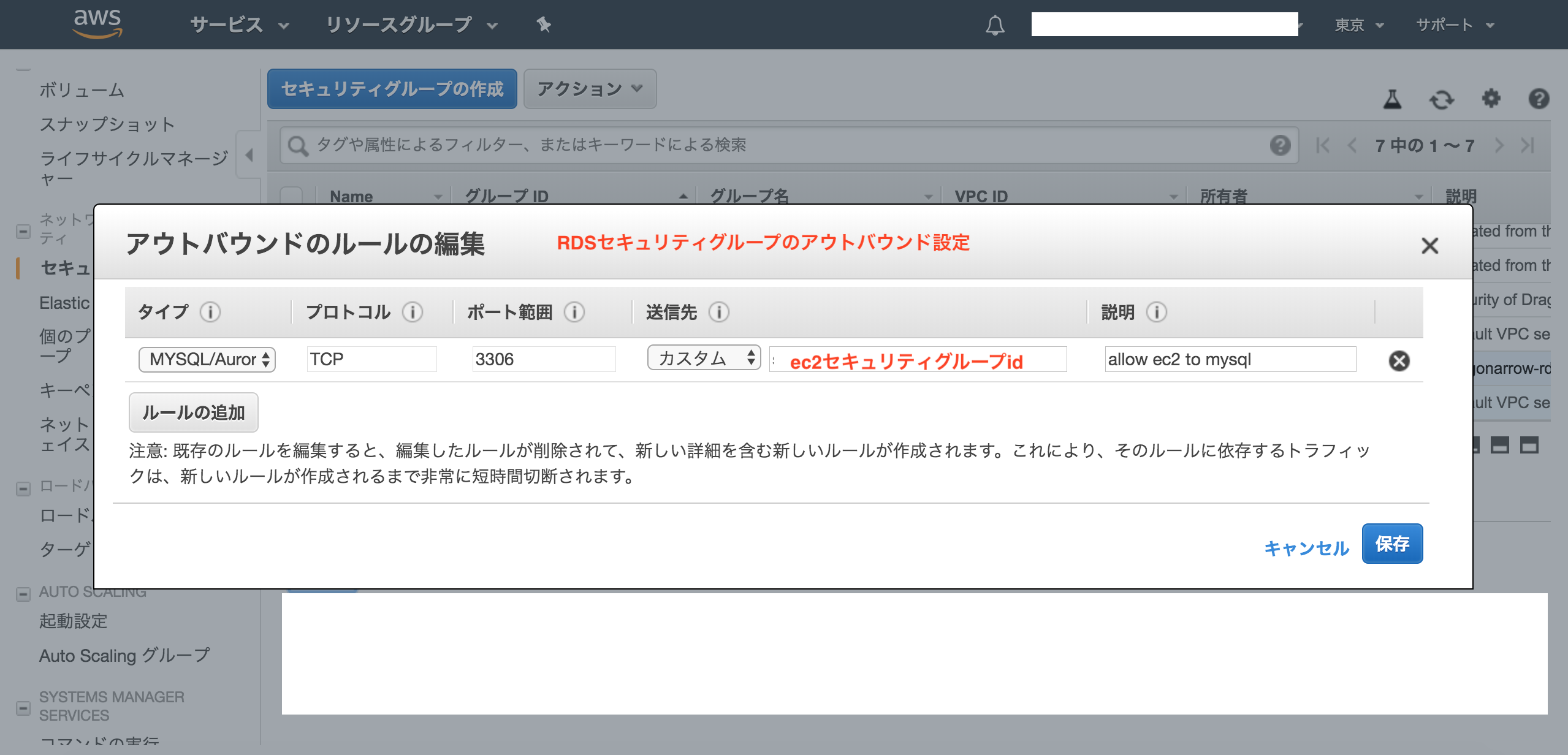
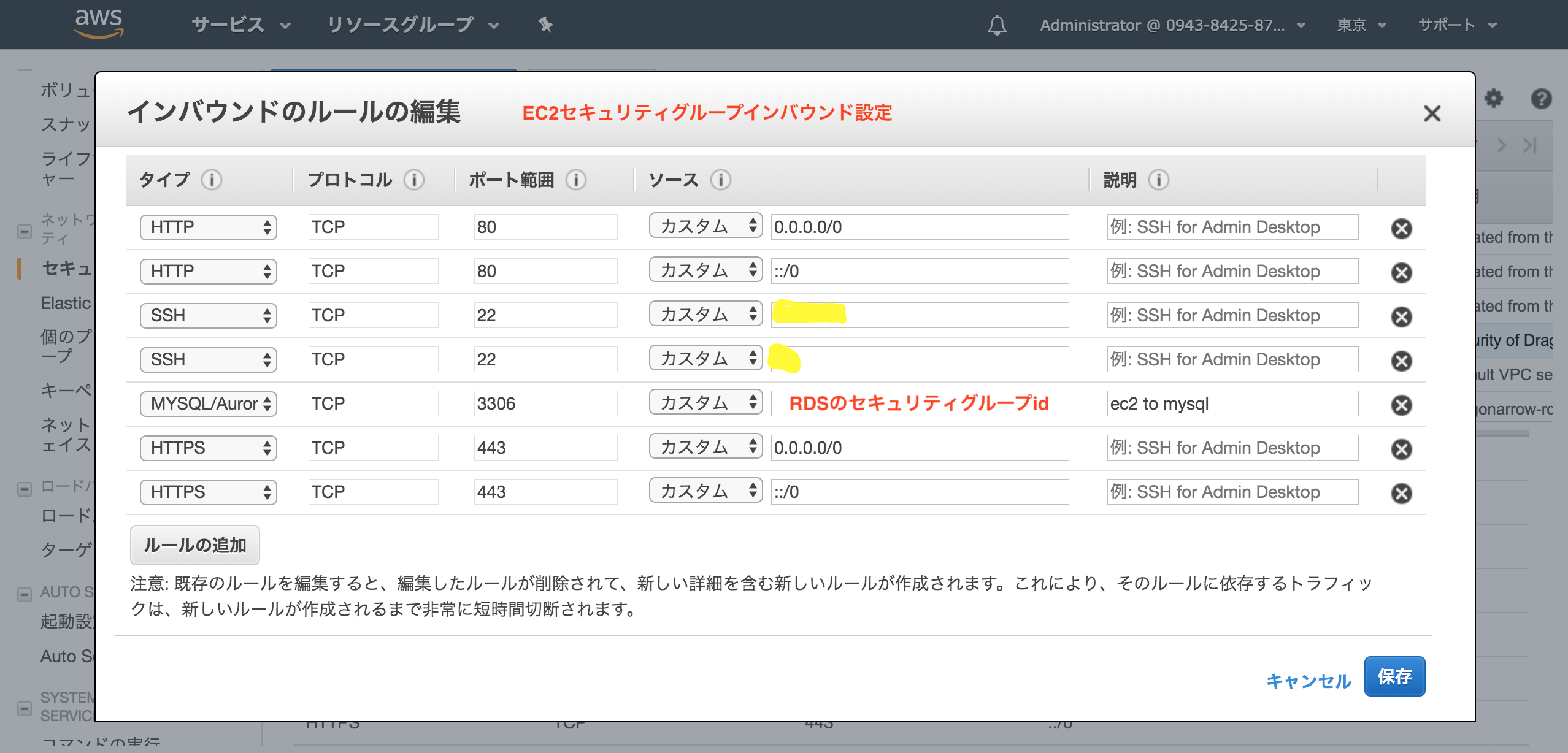
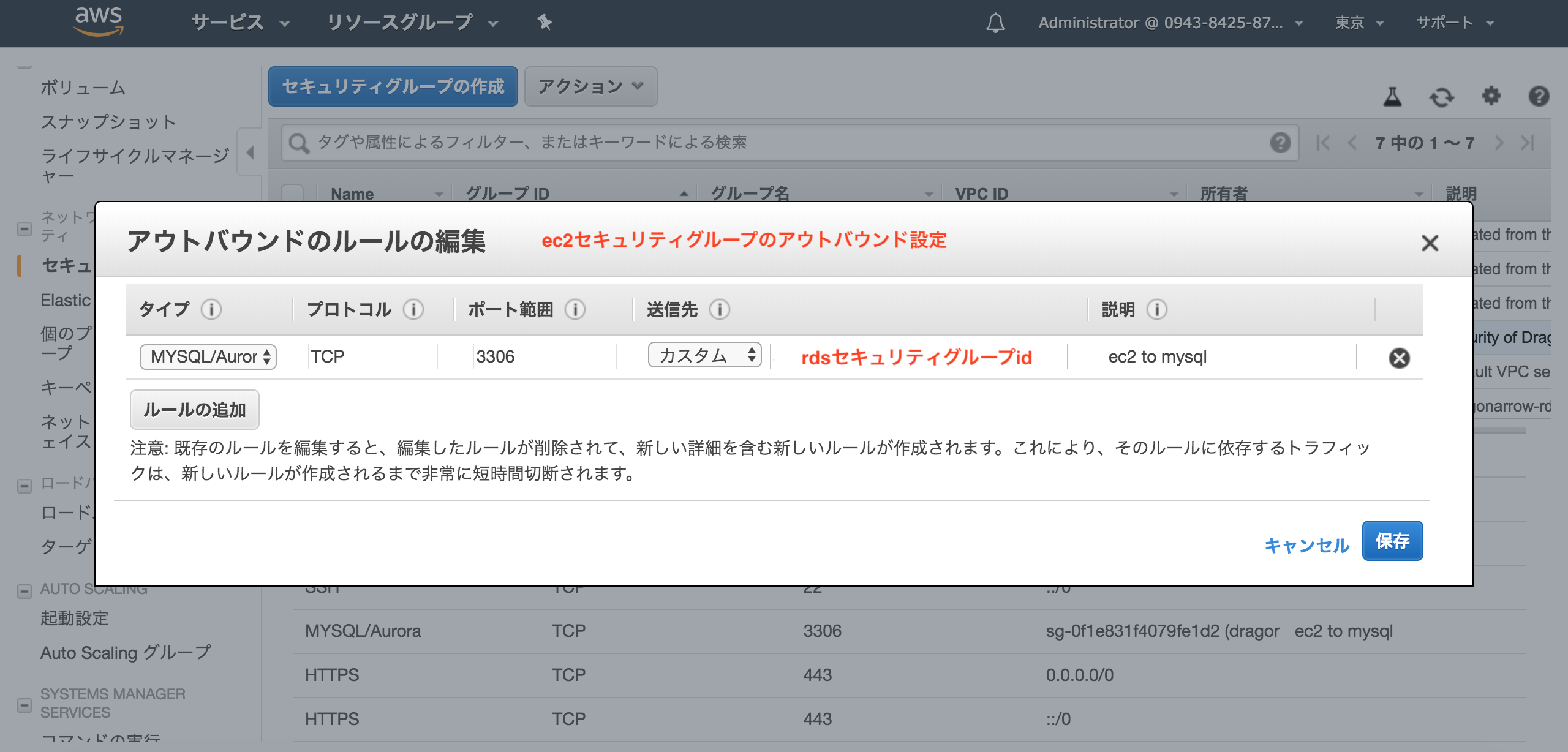
サーバーにmysqlを入れる
$ yum list installed | grep mysql mysqlがインストールされているか確認
$ sudo yum install mysql接続する
sshでec2にログイン $[tatsuya ~] mysql -h エンドポインt -P ポート -u DBインスタンスで設定したマスターユーザー -p Enter password: (DBインスタンスで設定したパスワードを打ち込む) Welcome to the MariaDB monitor. Commands end with ; or \g. Your MySQL connection id is 37 Server version: 5.6.40-log Source distribution Copyright (c) 2000, 2018, Oracle, MariaDB Corporation Ab and others. Type 'help;' or '\h' for help. Type '\c' to clear the current input statement. MySQL [(none)]>
完璧!
ちなみに接続エラーが出た人はセキュリティグループにMySQLの許可を正しく書き込めてないので、RDSに設定したセキュリティグループがMySQL許可を書き込んだセキュリティグループと同じか,きちんとec2側のセキュリティグループにもMySQL許可を書き込んだかもう一度確認してください。
$ yum remove mysql$ rm -rf /var/lib/mysql