Dragon Arrow written by Tatsuya Nakaji, all rights reserved 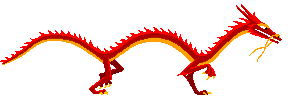
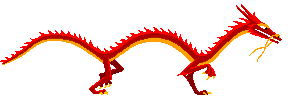
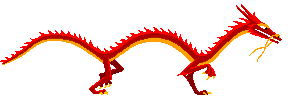
updated on 2021-03-22
pythonでスプレッドシートを超簡単に読み取り、編集する手順を解説
Google Drive APIとSpread Sheet APIを有効化する
以前、自分がnode.jsでもスプレッドシートを編集する記事を紹介したのですが、Google Drive APIに関してはこの時の手順1をそのまま真似ればOK。
同じく、Node.jsでスプレッドシートのデータ取得 の手順2をそのまま真似ればOK。
スプレッドシートを編集する方法は色々ありますが、いくつか試した結果、圧倒的に楽ちんで、わかりやすいのはgspreadというライブラリを使う手法だった。
ドキュメントもしっかりしていて、他のやり方だと、spread sheet APIを使うやり方もありますが、今回紹介のGoogle Drive API + gspread の手法がおすすめ。
スプレッドシートを操作する'gspread'とOauth認証関連の'oauth2client'を導入
$ pip install gspread $ pip install oauth2client
サンプルコード (シートのA列1行目からD列3行目を取得)
import gspread import json from google.oauth2.service_account import Credentials # 認証のjsoファイルのパス secret_credentials_json_oath = 'path/to/your_credentials.json' scopes = [ 'https://www.googleapis.com/auth/spreadsheets', 'https://www.googleapis.com/auth/drive' ] credentials = Credentials.from_service_account_file( secret_credentials_json_oath, scopes=scopes ) gc = gspread.authorize(credentials) # https://docs.google.com/spreadsheets/d/{ココ}/edit#gid=0 workbook = gc.open_by_key('xxxxxxxxxxxxxxxxxxxxxxxxxxxxx') worksheet = workbook.get_worksheet(1) # A列1行目からD列3行目まで表示 print(worksheet.get('A1:D3'))
スプレッドシートのタブ1枚目を読み取る場合は
worksheet = workbook.get_worksheet(1)
の別の書き方として、
worksheet = workbook.sheet1という書き方ができるが、
タブ2枚目以降を読み取る場合は、.sheet2ではなく、以下の書き方しかできない
worksheet = workbook.get_worksheet(2)サンプルコード
以下が書き込まれる
import gspread import json from google.oauth2.service_account import Credentials secret_credentials_json_oath = 'path/to/your_credentials.json' scopes = [ 'https://www.googleapis.com/auth/spreadsheets', 'https://www.googleapis.com/auth/drive' ] credentials = Credentials.from_service_account_file( secret_credentials_json_oath, scopes=scopes ) gc = gspread.authorize(credentials) # https://docs.google.com/spreadsheets/d/{ココ}/edit#gid=0 workbook = gc.open_by_key('xxxxxxxxxxxxxxxxxxxxxxxxxxxxx') worksheet = workbook.get_worksheet(1) # Update a range of cells using the top left corner address worksheet.update('A2', [[1, 2], [3, 4]]) # Or update a single cell worksheet.update('B5', "it's down there somewhere, let me take another look.") # Format the header worksheet.format('A2:B2', {'textFormat': {'bold': True}}) # A1からM8までの範囲を取得 print(worksheet.get('A1:M8'))
導入から、動作を試すまで、30分くらいで行けたのではないでしょうか?
スプレッドシートはとても便利なツールなので、ぜひpythonを使って、社内システムとのスプレッドシート連携などに役立ててください。